A. Pengertian Aplikasi Grafis Corel Draw 12
Corel draw 12 adalah sebuah aplikasi grafis berbasis vector. Format vector adalah gambar yang membentuk sejumlah objek garis dan objek kurva berdasarkan rumusan matematis. Format vector lebih banyak digunakan untuk membetnuk objek buatan, seperti menggambar objek dua demensi, yang lebih ditekankan ke dalam pembuatan objek garis, lingkaran, polygon dan persegi panjang. Sedangkan untuk objek tiga dimensi, lebih ditekankan ke dalam pembuatan : bola, kubus dan tabung.
Objek vector, banyak digunakan dalam pembuatan pengolahan teks dan logo. Software yang banyak berhubungan dengan format vector yaitu Corel Draw, freehand, dan lain-lain.Ruang penyimpanan format vector relafitf lebih kecil dibandingkan dengan format bitmap.
Corel draw 12 adalah sebuah aplikasi grafis berbasis vector. Format vector adalah gambar yang membentuk sejumlah objek garis dan objek kurva berdasarkan rumusan matematis. Format vector lebih banyak digunakan untuk membetnuk objek buatan, seperti menggambar objek dua demensi, yang lebih ditekankan ke dalam pembuatan objek garis, lingkaran, polygon dan persegi panjang. Sedangkan untuk objek tiga dimensi, lebih ditekankan ke dalam pembuatan : bola, kubus dan tabung.
Objek vector, banyak digunakan dalam pembuatan pengolahan teks dan logo. Software yang banyak berhubungan dengan format vector yaitu Corel Draw, freehand, dan lain-lain.Ruang penyimpanan format vector relafitf lebih kecil dibandingkan dengan format bitmap.
B Aplikasi pada Coreldraw
Secara umum ada beberapa pilihan dalam menjalankan coreldraw .Adapun pilihan nya yaitu :
a. Graphics Utilities , berisi kumpulan utility penunjang pemakaian Coreldraw .
b. Productivity Tools , fasilitas ini di gunakan untuk menambah nfffont dan menghasilkan cetakan dalam dua sisi kertas yang sama .
c. Setup and Notes , berisi kumpulan informasi terbaru serta utility pemasangan dan pembatalan intalansi modul system coreldraw .
d. Corel PhotoPaint , untuk mengaktifkan modul corel photo paint sebagai aplikasi untuk mengolah data fotto atau lukisan dalam bentuk bitmap .
e. Corel R.A.V.E, digunakan mengaktifkan modul R.AV.E sebagai aplikasi untuk membuat gambar animasi yang dipakai dalam mendesain halaman web .
f. Corel Com , merupakan fasilitas yang digunakan untuk hubungan ke internet dari modul CorelDraw .
g. CorelDraw , digunakan untuk mengaktifkan modul coreldraw untuk mengolah data gambar dan lukisan dalam bentuk vector
C. CARA MENJALANKAN CORELDRAW
Pada kotak dialog Welcome Corel Draw ( R ) 12 tersedia beberapa pilihan
sebagai berikut :
- New, klik pilihan ini untuk membuat gambar baru.
- Recently Used, digunakan apabila sebelumnya aplikasi Corel
Draw pernah digunakan untuk menyimpan suatu file, maka pada pilihan ini akan menampilkan beberapa daftar nama file yang pernah disimpan, klik nama file yang tersedia untuk membuka/mengaktifkan file tersebut.
- Open, pilihan ini digunakan untuk membuka file gambar yang
pernah dibuat sebelumnya, dengan pilihan ini akan menampilkan kotak dialog Open Drawing, di dalam kotak dialog tersebut Anda dapat menentukan folder, dan nama file yang akan dibuka/diaktifkan.
- New Form Template, pilihan ini digunakan untuk membuat
gambar dengan format dan style yang tersedia.
- CorelTUTOR, pilihan ini digunakan untuk membuka tutorial
singkat tentang langkah-langkah pembuatan objek melalui jaringan internet dimana Anda akan dihubungkan dengan Website CorelTutor dari Corel Corporation dan dengan pilihan ini Anda dapat belajar step by step tentang pembuatan objek tertentu yang tersedia dalam aplikasi ini.
- What’s New, pilihan ini digunakan untuk mengetahii fasilitas baru coreldraw
12 MENGENAL TAMPILAN CORELDRAW
sebagai berikut :
- New, klik pilihan ini untuk membuat gambar baru.
- Recently Used, digunakan apabila sebelumnya aplikasi Corel
Draw pernah digunakan untuk menyimpan suatu file, maka pada pilihan ini akan menampilkan beberapa daftar nama file yang pernah disimpan, klik nama file yang tersedia untuk membuka/mengaktifkan file tersebut.
- Open, pilihan ini digunakan untuk membuka file gambar yang
pernah dibuat sebelumnya, dengan pilihan ini akan menampilkan kotak dialog Open Drawing, di dalam kotak dialog tersebut Anda dapat menentukan folder, dan nama file yang akan dibuka/diaktifkan.
- New Form Template, pilihan ini digunakan untuk membuat
gambar dengan format dan style yang tersedia.
- CorelTUTOR, pilihan ini digunakan untuk membuka tutorial
singkat tentang langkah-langkah pembuatan objek melalui jaringan internet dimana Anda akan dihubungkan dengan Website CorelTutor dari Corel Corporation dan dengan pilihan ini Anda dapat belajar step by step tentang pembuatan objek tertentu yang tersedia dalam aplikasi ini.
- What’s New, pilihan ini digunakan untuk mengetahii fasilitas baru coreldraw
12 MENGENAL TAMPILAN CORELDRAW
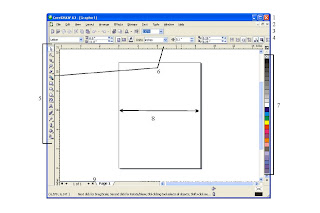
• Title bar (1) berisi informasi judul aplikasi dan file yang sedang dibuka.
• Menu bar (2) berisi menu-menu yang ada di aplikasi Corel Draw.
• Toolbar terdiri dari beberapa icon meliputi:
• Standar (3) perintah-perintah pada menu utama
• Property bar (4) berisi tombol-tombol perintah tambahan.
• Tool box (5) berisi alat untuk mendesain gambar.
• Ruler (6) sebagai garis pengukur objek.
• Color Pallete (7) berisi perintah untuk memilih warna objek.
• Lembar kerja (8) halaman tampilan untuk tempat mendesain objek.
• Pages (9) sebagai petunjuk halaman yang aktif.
- Title Bar
Memberi informasi tentang nama file dan aplikasi yang sedang dibuka. Pada ujung pojok kanan atas terdapat tombol Maximize Button untuk membuat tampilan CoreDraw satu layar penuh, Minimize button untuk meletakkan program pada Taskbar menu, sedangkan Close button untuk mengakhiri program.
-Menu Bar
Menu Bar adalah barisan menu yang terdiri dari File, Edit, Layout, Type, Element, Utilities, View, Window dan Help. Semua perintah-perintah terdapat pada menu menu tersebut.
- Standard Tool Bar
Perintah – perintah yang sering digunakan dapat juga diakses melalui Standard Tool Bar. Pada Standard Tool Bar terdapat icon – icon perintah yang sering kita gunakan, misalnya untuk membuat file baru, membuka file, menyimpan, mencetak dan sebagainya. Hanya dengan klik sekali pada icon yang dimaksud maka perintah akan langsung dijalankan oleh CorelDraw.
- Property Bar
Property Bar merupakan baris perintah yang unik, karena tampilannya akan selalu berubah dan perintah-perintah yang ada didalamnya akan menyesuaikan dengan icon yang sedang aktif pada tool Box. Misalnya tool Box sedang aktif pada Zoom Tool, maka akan memunculkan property dari Zoom tool, demikian juga dengan tool¬tool yang lain. Disini kita akan dapat lebih cepat dalam mengakses perintah-perintah yang berhubungan dengan tool yang sedang aktif.
- Horizontal Ruler
berfungsi untuk membantu kita dalam membuat desain dengan ukuran yang tepat. karena terdapat mistar horizontal dengan satuan ukuran yang dapat kita ubah sewaktu-waktu.
- Printable Area
merupakan area dimana desain kita diletakkan untuk dicetak. Untuk mendesain kita boleh di luar printable area, namun ketika akan dicetak maka harus dimasukkan ke printable area tersebut.
- Color Palette
Warna merupakan unsur penting dalam sebuah desain grafis. Corel Draw memberikan berbagai kemudahan untuk mengakses dan memilih berbagai model warna. Kita dapat mengakses tool-tool warna melalui on-screen color palette, Color dialog box, maupun Color Roll-upuntuk memilih warna isi, outline, kertas dan lain lain. Namun langkah yang tercepat untuk mengakses warna adalah melalui On-screen color palette yan gtesedia di sebelah kanan window.
- Tool Box
Merupakan barisan icon yang menyimpan berbagai macam perintah untuk pembuatan obyek dasar, editing obyek, efek-efek interaktif dan lain lain.

Tampilan Tombol Toolbox.
Yang perlu diperhatikan pada setiap bagian window Corel Draw adalah, kita dapat mengakses suatu perintah melalui berbagai cara yang kita sukai. Misalnya untuk membuat file baru, dapat memalui menu bar, tool bar, maupun menggunakan perintah Short Cut.
Tool Box merupakan sarana utama pada Corel Draw. Tool Box menyimpan berbagai perintah perintah untuk membuat obyek dasar, editing obyek, memberikan efek-efek interaktif dan lain-lain.
Fungsi dari masing-masing tombol toolbox.
1. PICK TOOL.
a. Pick tool: digunakan untuk memilih gambar.
2. SHAPE EDIT TOOL.
a. Shape tool: untuk merubah bentuk obyek secara halus.
b. Knife tool: untuk memotong obyek.
c. Eraser tool: untuk menghapus bagian obyek
d. Smudge brush: untuk mengubah bagian garis outline pada obyek dengan cara draging.
e. Roughen brush: digunakan untuk mengubah bagian ouline pada garis vektor dari obyek.
f. Free transform tool: digunakan untuk memutar obyek dengan bebas
g. Virtual segment delete: digunakan untuk menghapus satu atau beberapa objek sekaligus dengan cara seleksi.
3. ZOOM TOOL.
a. Zoom tool: dipergunakan untuk memperbesar tampilan obyek.
b. Hand tool: digunakan untuk memindah tampilan obyek.
4. CURVE TOOL.
a. Free hand tool: digunakan untuk menggambar kurve dengan satu segment.
b. Polyline tool: digunakan untuk menggambar garis dan kurve.
c. Bezier tool: untuk membuat garis lurus.
d. 3 Point curve: digunakan untuk membuat kurve dengan tiga point, dengan cara drag dari point 1 lepas pada point 2 kemudian klik pada point ke 3 untuk mengakhiri pembuatan kurve.
e. Artistic media tool: untuk membuat garis dengan gaya artistic, pada pilihan ini terdapat 3 pilihan yaitu Brush, Sprayer calligraphic dan pressure.
f. Dimension tool: untuk membuat garis yang dilengkapi dengan nilai dan satuan pengukuran.
g. Interactive connector tool: adalah tool yang digunakan untuk menggabungkan dua buah obyek dengan garis.
h. Pen tool: untuk membuat kurva dan garis dengan bentuk tertentu yang lebih kompleks.
5. RECTANGLE TOOL.
a. Rectangel tool: untuk membuat obyek kotak.
b. 3 Point rectangle: pilihan ini digunakan untuk membuat obyek kotak dengan tiga point dengan cara drag dari point 1 lepas pada point 2 dan klik pada point 3 sebagai akhir pembuatan obyek kotak/ ragtangle.
6. SMART DRAWING TOOL.
a. Smart drawing tool: untuk menggambar objek biasa berupe garis, bangunan, lingkaran dll yang lurus dan halus secara otomatis hanya dengan menggunakan pointer mouse biasa.
7. ELLIPSE TOOL.
a. Ellipse: digunakan untuk membuat obyek berbentuk lingkaran/ ellips dengan cara melakukan draging.
b. 3 Point ellipse: digunakan untuk membuat lingkaran dengan titik point dengan cara draging dari point satu sebagai awal. Lepas pada point ke 2 dan lepas pada point ke 3 sebagai akhir dari pembuatan lingkaran.
8. OBJECT TOOL.
a. Polygon tool: untuk membuat obyek polygon [obyek dengan banyak sudut].
b. Spiral tool: untuk membuat obyek Spiral.
c. Graph paper tool: untuk membuat obyek dengan bentuk gabungan otak hingga Nampak seperti obyek table.
9. PERFECT SHAPES TOOL.
a. Basic shapes: untuk membentuk obyek bentuk dasar yang sudah disiapkan system CrowelDraw 11.
b. Arrow shapes: untuk membuat obyek bentuk anak panah dengan berbagai bentuk dan pola, arah dan beberapa pola ujung panah.
c. Flowchart shapes: untuk penyusunan obyek Flowchart/diagram dengan bentuk flowchart.
d. Star shapes: untuk membuat obyek bentuk bintang.
e. Callout tool: untuk membuat obyek guna memberikan keterangan pada sebuah obyek lain.
10. TEXT TOOL.
a. Text tool: untuk membuat obyek bentuk artistic text atan pharagraf text.
11. INTERACTIVE TOOL.
a. Interactive blend tool: untuk membuat penggandaan obyek hingga mendekati bentuk obyek terakhir.
b. Interactive counter tool: untuk membuat penggandaan obyek dengan ukuran yang berbeda.
c. Interactive envlope tool: untuk membuat obyek dengan mengikuti pola yang diinginkan.
d. Interactive extrude tool: untuk membuat obyek dengan efek tiga dimensi berdasarkan obyek dasar.
e. Interactive drop shadow: untuk membuat obyek dengan efek bayangan.
f. Interactive transparency: tool untuk membuat obyek dengan fill bentuk transparan terhadap obyek yang ada di belakangnya.
g. Interactive distortion tool: untuk membuat efek bayangan pada objek.
12. EYEDROPPER TOOL.
a. Eyedropper tool: dipergunakan untuk mengetahui presentase warna yang digunakan untuk fill dari suatu obyek.
b. Paintbucket tool: tool yang digunakan untuk menyalin warna fill setelah menggunakan fasilitas eyedropper tool.
13. INTERACTIVE FILL TOOL.
a. Interactive fill tool: untuk mengatur warna fill secara interactiive.
b. The interactive mesh tool: dipergunakan untuk menerapkan mesh grid pada obyek.
.14. OUTLINE TOOL.
a. Outline tool: tool yang digunakan untuk merubah bentuk Outline, warna, ketebalan outline dari suatu obyek.
b. Outline colour dialog: untuk menentukan warna outline.
c. No outline: untuk menghilangkan garis outline.
d. Hairline outline: untuk membuat outline (garis tepi) tipis pada objek.
e. ½ point outline: untuk membuat ketebalan outline ½ point.
f. 1 point outline: untuk membuat ketebalan outline 1 point.
g. 2 point outline: untuk memebuat ketebalan outline 2 point.
h. 8 point outline: untuk memebuat ketebalan outline 8 point.
i. 16 point outline: untuk membuat ketebalan outline 16 point.
j. 24 point outline: untuk membuat ketebalan outline 24 point.
k. Color docker window: untuk mengatur warna.
15. FILL TOOL.
a. Color dialog: untuk memunculkan kotak dialog warna.
b. Fountain fill dialog: untuk membuat warna gradasi pada objek.
c. Pattern fiil dialog: untuk membuat warna dalam bentuk pola pada objek.
d. Texture fiil dialog: untuk membuat warna tekstur pada objek.
e. Postscript fiil dialog: untuk memberikan tekstur tambahan pada objek.
f. No fiil: untuk membatalkan pewarnaan pada objek.
g. Color docker window: untuk mengatur warna.
- Vertical Scrool Bar
Penggulung halaman secara vertical. Anda dapat menggeser scrool bar ke atas dan kebawah untuk memperluas lembar kerja atau untuk melihat bagian tertentu dari gambar yang belum terlihat.
- Vertical Ruler
Vertical ruler berfungsi untuk membuat garis bantu vertical.
- Horizontal Scrool Bar
penggulung halaman secara horisontal. Anda dapat menggeser horizontal scrool bar untuk melihat bagian kanan atau bagian kiri laembar kerja yang belum terlihat.
- Status Bar
Memberikan informasi tentang operasi yang sedang dilakukan, koordinat posisi mouse berada dan juga informasi tentang warna pada obyek yang sedang diaktifkan, baik warna fill maupun outline.
Fasilitas Dasar CorelDRAW
Quick Start
Pertama kali perangkat lunak CorelDRAW diaktifkan, sistem akan menampilkan kotak dialog welcome. Pada kotak dialog ini, lembar proses yang yang dapat diaktifkan, yaitu:
• quick start: aplikasi ini dapat membantu untuk mempermudah mempersiapkan ruang perancangan grafis baru atau pengubahan rancangan grafis yang pernah dibuat sebelumnya.
• what’s new: aplikasi yang menginformasikan fasilitas baru yang disediakan pada perangkat lunak CorelDRAW X4.
• learning tools: alat yang mempermudah pemakai perangkat lunak CorelDRAW mempelajari fasilitas yang disediakan.
• galeri: galeri digunakan untuk mengunjungi situs komunitas pemakai CorelDRAW. Pada situs tersebut terdapat berbagai rancangan grafis profesional yang menggunakan perangkat lunak CorelDRAW.
• updates: aplikasi yang digunakan untuk mengunjungi situs resmi perangkat lunak CorelDRAW untuk berbagai keperluan. Salah satunya, yaitu untuk memperbarui model sistem CorelDRAW.
Belajar Menggunakan CorelDraw 11 Untuk Disain Grafis
CorelDraw mempunyai kecepatan yang sangat tinggi, tapi dengan esensi guna tetap terjaga. Sehingga pengguna CorelDraw release 10 tidak akan terlalu kesulitan dengan kemunculan release versi baru seperti pada Corel Draw 11 atau bahkan diatasnya, dengan syarat pengguna harus benar benar memahami esensi dasar tool – tool pada CorelDraw. Jika anda berangkat dari pengguna CorelDraw versi baru, maka segala permasalahan ini tidak akan dijumpai secara nyata. Banyak sekali perubahan baik posisi tata letak hingga fungsi dasar yang berubah mengikuti perkembangan software pada umumnya.
Memulai CorelDraw 11
Untuk mulai bekerja menggunakan program CorelDraw 11, terlebih dulu memanggil program tersebut. Untuk memanggil programnya adalah sebagai berikut: Klik menu Start ~ All Programs ~ Program Grafis ~ Corel Draw ~ Colerdraw 11 Maka program CorelDraw akan muncul.
Selamat Belajar!
Sumber : diperoleh dari berbagai sumber dan semoga, postingan ini dapat berguna bagi kita semua, trims!







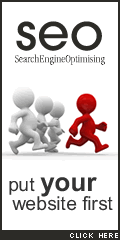



0 komentar:
Posting Komentar
Silahkan Kirim Komentar Anda!